Help:Options to hide an image
This help page is a how-to guide. It explains concepts or processes used by the Wikipedia community. It is not one of Wikipedia's policies or guidelines, and may reflect varying levels of consensus. |
| Parts of this help page (those related to obsolete browser versions) need to be updated. Please help update this help page to reflect recent events or newly available information. Relevant discussion may be found on the talk page. |
Some people do not wish to see some images on Wikipedia for various reasons – images may not be suitable for a work environment; they may wish to prevent their children from seeing such images; their religion may forbid it; and so on.
Wikipedia is not censored, and the community will in general not remove content on grounds of being objectionable to some people. Wikipedia will also not use specific disclaimers within articles warning readers of such content. All articles fall under the site-wide Content disclaimer. However, readers who do not wish to be exposed to certain content have a number of options to selectively prevent Wikipedia content from being displayed on their screen.
This page is more suitable for you if:
- you still want to visit Wikipedia (rather than creating a fork or simply staying away) and,
- you find an image offensive but, apart from your perception of its offensiveness, have nothing more to add, within the premises of Wikipedia policies, to the discussions pertaining to replacement or removal of images by building consensus.
Wikipedia readers can influence how Wikipedia content is displayed on their screens in two ways:
- By creating an account and reading Wikipedia while logged in. Logged-in users can use personal Cascading Style Sheets (CSS) to display images selectively (explained below).
- By filtering content locally, either by configuring their web browser (including the possibility to display no images at all), or by setting up a proxy (such as Privoxy) (explained below).
Wikipedia user preferences
[edit]To create an account, visit this page.
People with an account on the Wikipedia website are able to use features of the wiki software to disable specific images or sets of images from being displayed:
Hide all images until they are clicked on
[edit]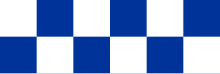
Once you have created an account, you can hide all images and view them by clicking on the placeholder. To hide images in this fashion, you'll first need to install a user script (see User:Anomie/hide-images). To install the required user script, simply follow the directions below:
Instructions for installation
|
|---|
|
First, copy the following text below to your common.js page:
Then, copy the following text below to your common.css page:
|
To reveal and display an individual image on a Wikipedia page, simply click on the checkerboard pattern. You can simply reload the page in order to re-hide the images. To turn this entire feature off, simply undo the changes you made when you followed the instructions above.
Disable images on specific pages
[edit]Once you've created an account, you can disable the images on a specific page by changing your personal settings at your common.css page. This allows you to avoid viewing images that may offend you, but without affecting images from being displayed as normal on other unrelated pages. To do this, follow the instructions below:
Instructions for installation
| ||||
|---|---|---|---|---|
|
To install this script, click on this link here: Special:MyPage/common.css. Create the page if it doesn't exist, and with the following text below added to it:
Where you'll replace (page name) with the actual name of the page you wish to apply the restriction to. For example: To disable images from automatically displaying on the Muhammad article, your script will look like this:
|
Disable specific images
[edit]You can also disable specific images by individual filename. To enable this option, follow the instructions listed below:
Instructions for installation
|
|---|
|
To install this script, click on this link here: Special:MyPage/common.css. Create the page if it doesn't exist, and with the following text below added to it:
Where you'll replace (file name) with the actual name of the image's page (including the file extension). For example: To disable this image from automatically being displayed anywhere on Wikipedia, your script will look like this:
Remember to replace spaces and punctuation marks within file names with underscores. If you wish to disable an image on another project from displaying automatically (for example, the Wikimedia Commons), your script will look like this:
Where, again, you'll replace (file name) with the actual name of the image's page (including the file extension). |
Remember: Keep in mind that the images included in any given article, and their filenames, can change at any time, and generally may change over time as the relevant article or page develops.
Here is an example file addressing content preferences with regard to depictions of Muhammad aimed at moderately strict Sunni Muslims. It's an example. Individual content preferences may vary.
Disable images in search widget for certain skins
[edit]Search result images can be turned off by altering the respective common.css for the skin being used and adding a rule to not display background images for spans of the class .wvui-typeahead-suggestion__thumbnail. For example:
span.wvui-typeahead-suggestion__thumbnail {
background-image:none !important;
}
Configure your browser
[edit]How to block images site-wide
[edit]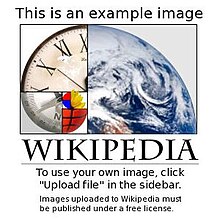
Recent versions (e.g. 39.0)
- Right-click on the example image to the right.
- Click on View image info from the pop up menu. If this option does not show, click on the icon to left of the address in the address bar (a globe, triangle or padlock icon) and click more information.
- Under the media tab, The image should be already selected. If not, select your image from the list underneath the word address.
- Check the box that says Block images from....
- Close the window
- Click on the padlock next to the site's URL address. Navigate to Site settings.
- Scroll down to Images.
- Change setting to Block.
User scripts
[edit]With a userscript manager such as Tampermonkey, you can install "hide-images-2", which hides images in Wikipedia until they are clicked on.
How to set up your browser not to see images at all
[edit]Google Chrome
[edit]- Click top right icon on Google Chrome browser, then choose "Settings".
- Click "Show advanced settings" below, scroll to Privacy column, then click on "Content settings".
- On Images, either "Show all images" and click "Manage exceptions", then key in Wikipedia, or simply choose "Do not show any images".
- Note: Google Chrome does not support omitting images on some Android devices
With add-on
[edit]There are add-ons which provide image hiding functionality https://addons.mozilla.org/en-US/firefox/addon/image-block/
Enter about:config in the location box, and change permissions.default.image to 2 to disable image downloads. To restore the default behavior, change it back to 1.
- Click on menu button just below the browser close button.
- Go to settings
- Click on other, the last item on the settings list.
- Under "privacy" item, click on content settings.
- Scroll down to images, click on do not show any images.
- Note: UC Browser and UC Browser mini serves better than Google Chrome, Mozilla Firefox and Opera browser for browsing editing in Wikipedia and other Wikimedia projects with hiding images, specially in android versions.
Settings ▸ Websites ▸ Images ▸ select "Do not show any images."
- Note: Opera browser may not hide all the images properly.
- On Mac OSX, select the "Safari" menu.
- Click "Preferences".
- Click on the "Appearance" button.
- Uncheck "Display images when the page opens."
The use of a text-based web browser such as Lynx will allow you to view Wikipedia without seeing any images at all, unless explicitly downloaded and shown in a separate application.
Internet Explorer 7 and onward
- Click the "Tools" button.
- Select "Internet Options".
- Click the "Advanced" tab.
- Scroll down to "Multimedia" and uncheck "Show pictures".
Install the Adblock Extension (Firefox)
[edit]Open Tools and click the "Add-Ons" button in the "Main" Tab. Select and install "Adblock Plus". After restarting your browser, you have a menu labelled with an "ABP" icon in the top right of your browser window. From this menu, you can define precisely what content should be suppressed by your browser.
Do not use a predefined filterset, which may be configured to allow (whitelist) all Wikimedia content. Instead, use the "open blockable items" option to review whitelisted content on the current page, and disable filter rules as desired.
To block a specific image, right-click on it and select "Adblock image" from the context menu. For example, right-clicking on the top image at Penis, you get the option to block "http://up.wiki.x.io/wikipedia/en/thumb/1/1d/Labelled_bw_flaccid_penis.jpg/*". This will block all scaled-down versions of File:Labelled_bw_flaccid_penis.jpg. If you want to filter all images containing "penis" as part of the filename, use the rule "http://up.wiki.x.io/*penis*".
Once you have defined a filterset, you can distribute it to interested parties sharing your content preferences.
Use a proxy filter
[edit]You can selectively block content by using a web filter program. Freely available examples include Privoxy and DansGuardian. Once you have installed such a program, you can exert fine-grained control over what content is received by your web browser. This method can also be used for system administrators for schools and workplaces to restrict the access of potentially inappropriate images to students/employees. If you are using a URL based filter which also blocks images from a host, blocking Wikimedia will also block all images. Please note by doing this, some system icons on Wikipedia may no longer be visible as they are hosted on Wikimedia. Also any images from Wikimedia on any website will be blocked too.
