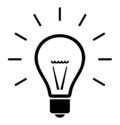Wikipedia:Tools/Optimum tool set
Are you a Wikipedia power user, or want to be?
If so, you might find this page interesting...
It's all about what you can do with your computer. Tools have become more versatile, and there are more tools to choose from to do all kinds of things that can make your time on Wikipedia (and beyond) more productive. This collection of tools is not intended to be comprehensive, but serves as a guide to some of the most useful tools, whether they happen to be programs, extensions, userscripts, gadgets, websites, commands, or methods.
perplexity.ai
[edit]This is super easy to get started with. It has an input box similar to google.
Go here: perplexity.ai.
...and start typing away.
The difference is that you can converse with it, and tell it what to do in English.
By the way, that's not a search box, but a "prompt box". It'll process your search terms, but also questions, commands, instructions, text you want it to work on, programming code, etc.
It's touted as an AI search engine with a chatbot interface, but it's capable of a whole lot more.
It receives and answers communications in type-written natural language, and it is actually several AIs woven together.
Perplexity.ai is surprisingly good at providing how-to instructions, such as how to use the other tools on this list.
- For example, type in this: "Please provide step-by-step instructions on how to install the Bitnami version of MediaWiki on my laptop."
- And it will.
At its core, is GPT-3.5 (4 if you upgrade), the same large language model that powers ChatGPT.
But, it avoids most of the problems with chatbot "hallucinations" by being required to formulate its answers primarily from the pages listed in its search results, which it generates after every prompt you enter.
It's not suitable for writing Wikipedia articles, yet, because of potential derivative work copyright issues. But as an AI assistant, it excels. It can track down sources and present them in citation template format, it can analyze and make recommendations about AfDs, it can summarize policy, etc., etc., etc.
It's not a complete replacement for conventional search engines, but you may find yourself using them less and less. They are still good for auxiliary support, and for reality checks.
Perplexity.ai provides 3 main benefits:
- It formulates its responses to your queries/requests/commands primarily out of the webpages listed in the search results, and combines them into a coherent response to your "prompt" (whatever you type in or copy/paste into the box). In that way, it allows you to home in on the answer without having to read or skim the pages yourself, which is a major time saver. It provides references so that you can verify the answers (which is a good idea, until you get used to its ideosyncrasies). It might help to think of it more as a genie than as a search engine, because you can ask or request a wide range of things, and it is surprisingly effective. Though not perfect. Like a genie, it can get too literal with its wish granting. But you can always ask again in another way.
- You can type at it in natural language (in pretty much any language you know), and get it to do many types of tasks, limited primarily by your imagination. (See below for examples of what it can do).
- It remembers your prompts and its responses, at least 10 back, and refers to them to retain context in your dialog. So, if you say something like "explain it again, in terms a 5th-grader would understand", it usually guesses correctly as to what the "it" is that you are referring to. If you had it write a summary, you could refer to "that summary you wrote for me". Therefore you can work iteratively on a piece of work with it, such as a letter or a computer program that it changes to your specifications with each prompt. And so on. However, it does not remember details across sessions, only during the current session. Once you start over or refresh the page, its memory is wiped.
Some examples of what it can do:
- Look up a topic
- Answer a question
- Create a table
- Reformat a table that you provide
- Write a program (it can write programs in about 20 programming languages)
- Write a userscript
- Write a lua module
- Explain what a program does, line by line
- Improve or refactor a program, userscript, or lua module
- Convert a program from one programming language to another
- Write MediaWiki wiki text (and present it in a code block)
- Write an essay (from scratch)
- Rewrite or edit an essay that you provide
- Write a book skeleton (chapter titles)
- Help you plan a project
- Crack jokes
- Analyze text that you provide
- Analyze a web page that you specify
- Check grammar
- Translate from one language to another
- Plan a course itinerary
- Make a list of citations
- Format citations in Wikipedia citation template format
- Summarize a/the:
- Book
- Play
- Movie
- Wikipedia article
- Day's news
- Week's news
- Situation
- A war
- Climate change
- Suggest steps in a plan
- Analyze what's missing in a creative work
The most powerful thing it can do for Wikipedia, is write userscripts (and gadgets) to your specifications. It would also be suitable for working on MediaWiki source code (which is written in PHP), if you were inclined to become a volunteer Wikimedia developer.
The most impressive thing about this technology, is that it is advancing rapidly. This thing gets smarter almost every week. And, its team and all their competitors are working on entirely new versions. So, in 6 months to a year from now, the next generation of these will blow the current ones away. If you get up to speed on this one, you'll be ready for the next leap.
Tip: you can have it tell you all about itself, so you know how to use it. Asking about how to use ChatGPT is even better, because it basically has the same capabilities (both being powered by GPT-3.5, or 4), and there is a lot more material out there on the Web about ChatGPT. The general support info on perplexity around the Web is growing too, so that's useful to have it report to you about from time to time.
In a very short amount of time, you will figure out how to make it do things not covered here, so please, feel free to add them in.
Just click on the link provided, and start typing away.
It will even help you write prompts for it, if you ask it to.
Tampermonkey is a userscript manager add-on for your browser.
If you use perplexity.ai to create userscripts, you are going to need this to install and manage them.
While you can install Wikipedia-specific userscripts on your Wikipedia account, Tampermonkey can handle userscripts for any webpage(s), website(s), or combination thereof.
You can find additional userscripts here:
Global watchlist
[edit]When you are logged into Wikipedia, you are automatically logged in to all of Wikipedia's sister projects.
If you make use of your "Unified login", you may have created watchlists at each Wikimedia wiki (such as Wikipedia, Commons, MetaWiki, etc.) that you frequent.
Thanks to User:DannyS712, who designed the global watchlist feature, you can access all your watchlists from this page over at Meta:
By default, it will initially only show the pages watched at Meta.
To configure it to include your other watchlists, including your Wikipedia watchlist, click on "Settings" and add the sites where you have watchlists to the "User defined sitelist".
Now you have a bird's eye view over all the unified Wikimedia wikis that you have watchlists on.
AutoWikiBrowser is one of the most powerful tools for use on Wikipedia.
To use its main features—auto-page-loading, multi-page search/replace, and message prepending/appending—you've got to get approved by an admin at the sign-up page. You generally need more than 500 edits in the main namespace to be taken seriously.
With this productivity tool, you can easily make tens of thousands of edits per year instead of a few thousand.
AWB does many things automatically, such as when you feed it a list of pages upon which to perform search/replace operations. It won't save a page after searching/replacing (you are required to check the page and then personally save or discard the draft), but it will skip those pages upon which it finds no matches and then bleep you to notify you that it needs you to check and save a page before it can move on. (Note: AWB has a completely automatic mode, which turns it into a full-fledged bot, but you've got to get it approved as a bot to have that feature activated – but bots need to be watched closely, so you probably shouldn't be using them to multi-task until you've had a great deal of experience with them).
A really cool fact that most users do not know, is that you can run this program without being registered/approved. It's got lots of features that don't require you to be signed up. Like its highly versatile list maker, its list compare tool, and its (Wikipedia) database scanner. The latter lets you do massive regex searches of the main namespace.
It's not that great for browsing – they probably should have named it something else, but, it is powered by an embedded browser, which inspired the name.
But, for editing batches of dozens, or hundreds, or thousands of pages, that's what this baby was built for. It can handle around 25,000 pages in its queue.
Using two or more browsers at the same time
[edit]Yes, you can log in to your Wikipedia account with two or more different browsers at the same time. If you use AutoWikiBrowser, then you are most likely already doing this (because it counts as a browser).
This is a useful strategy when you have different functionality on each browser. Some scripts, extensions, and programs work on Chrome and not Firefox, for instance (and vice versa). Thus, using 2 browsers is useful for task switching, having them both loaded and logged on lets you switch back and forth.
You can also be logged on to two different accounts at the same time. This requires two different browsers. When you do a lot of edits with AWB, for instance, Wikipedia's bot guidelines recommend that you create a separate account for this purpose. Otherwise your repetitive edits will drown out your regular edits in your contributions list and make it harder for other editors to review your activity. (Scrolling down page after page to bypass repetitive edits is tedious).
Tabs and tabbing
[edit]Tabs are windows within your browser.
They are deceptively simple, yet very powerful because of the browser hot keys available to navigate and manage (e.g., delete) them.
Tab controls
[edit]- Rapid page viewing:
- Middle-click (or use Snap Links, see below) to load many pages into tabs (Snap links can open well over a hundred)
- To skim through lots of random articles, middle-click on "Random article" 40+ times
- Read or work on one
- When done, press Ctrl-F4 or Ctrl-w to close tab and instantly go to the next one
- Great for skimming sets of articles, where you are checking for a missing element, or looking for a particular kind of page or element. Just keep pressing Ctrl-F4 (or Ctrl-w) to instantly get rid of the current tab and go onto the next one, cycling through them fast until you find one you are looking for. Blam, blam, blam, blam, blam!
- Middle-click (or use Snap Links, see below) to load many pages into tabs (Snap links can open well over a hundred)
- Middle-click on link – create new tab with linked page as its contents
- Ctrl-T – Create new (employ) tab
- Ctrl-Tab – Switch to next tab
- Shift-Ctrl-Tab – Switch to previous tab
- (Find this – Clone a tab (Firefox 2.0))
- Ctrl-Shift-T – un-close a tab (this will even remember contents entered in text boxes like Wikipedia's text editor)
- Or go to the History menu and choose Recently Closed Tabs
The Snap Links browser add-on is so useful, we have a tutorial for it.
It's a mass tab loader.
By loading lots of tabs quickly, it enables you to do some things almost as fast as AWB.
Great for working on batches of Wikipedia pages.
Or for skimming large numbers of web pages, like news sites.
Foxy Tab
[edit]Foxy Tab is a firefox browser add-on that provides a suite of controls that you can apply to tabs when you right-click on a tab:
- Duplicate
- Close Duplicates
- Close to the Left
- Copy Title
- Copy Urls Tab/All/Left/Right
- Merge Windows
- Save as PDF
- Host keep/close/close other
- Sort by URL/Title
- Asce/Desc
- Move
- Reload
- Reload Timer
This add-on is especially useful for gathering links, with the copy command, which sends the tabs' link info to the computer's clipboard. This allows you to convert tabs to a list of links for use in Wikipedia, such as for an "External links" section.
You can customize the format of the link info used, to convert the tab titles and URLs to Wikipedia-style list items, as follows:
- Click on the Foxy Tab icon on the firefox toolbar at the top of the screen
- Click on "Options"
- Add this to the box under "Custom Copy":
* [{url} {title}]
Search/Replace
[edit]- For doing search/replace across multiple pages, see AutoWikiBrowser, above.
The search/replace feature of Wikipedia's default edit window is hidden away in the Advanced menu, and is represented by the magnifying glass icon. It even has optional regex functionality.
For a more advanced search/replace feature, see wikEd, below.
wikEd is a wickedly powerful onsite editor for Wikipedia, its title being short for "wiki editor".
It has lots of features not found in Wikipedia's built-in editor, including alphasort (the A-Z icon), which is great for rearranging the items in bullet lists. It'll sort whatever you have highlighted.
It also has syntax highlighting and a customizable toolbar.
Its search/replace feature is more versatile. With it, you can replace one match at a time, all the matches on the page all at once, or all the matches within just the selected text. And its search bar is integrated into the user interface, not requiring an extra click to access (unlike Wikipedia's built-in editor's more inconvenient search/replace).
Hotkeys and shortcuts
[edit]Keyboard shortcuts (hotkeys) and Wikipedia shortcuts (pagename aliases) cut down the number of keystrokes and mouse movements you need to make to get things done on your computer. They can really speed up your activities on Wikipedia.
- Firefox keyboard shortcuts
- While Opera allows you to set any key combination to do anything, one or two of the default's are listed here and more here.
- Operating system keyboard shortcuts
- Wikipedia keyboard shortcuts
- Wikipedia page aliases, aka "shortcuts"
Macro programs
[edit]Macro programs let you create your own customized keyboard shortcuts. They can be as sophisticated as scripts or computer programs, with their own conditional programming, and can be nested (called by each other) for even greater flexibility and power. Any sequence of keystrokes and/or mouse operations can be stored in a macro, and macros can be made to autorepeat as many times as you want them to.
- iMacros – browser-based macro recording, editing and playback for web automation and testing. Available as an add-on for Mozilla Firefox and Google Chrome.
- AutoHotkey – open source (that is, free) stand-alone program for activating prerecorded keystroke sequences, for use on Windows OS.
- Macro Express – commercial stand-alone program for activating prerecorded keystroke sequences, for use on Windows OS.
Enhanced vision
[edit]Ever wish you had x-ray vision?
This is kind of like that. With these features you can see things on Wikipedia that are normally invisible.
To see links that are redirects, you can make them turn green using this tip:
Here is a trick to make redirected wikilinks stand out by turning them green instead of blue! This is especially useful when working on navigation aids like lists and outlines, where you need to be sure a link leads to where it says it links to. This quick and easy solution uses customized CSS:
Go to your Preferences, click on the "Appearance" tab, and click the "Custom CSS" to the right of the skin you use. It opens a page to edit, and you can add the following code (just copy and paste it):
.mw-redirect {
color: #006633;
}
.mw-redirect:visited {
color: #009900;
}
.mw-redirect:hover {
color: #990000;
}
.mw-redirect:active {
color: #990000;
}
Save the page, and reload (bypass your browser cache) and/or () the Wikipedia server to force the new CSS to be included. All redirects will now show up as green links! If you prefer a different color, you can modify them by using six-digit hex codes.
To see disambiguation links by making them turn orange, do this:
- Go to your preferences
- Click on the Gadgets tab.
- Scroll down to the Appearances section
- Click the box next to "Display links to disambiguation pages in orange"
This lets you spot disambiguation links in articles, which are probably meant to be more specific links. Then you can fix them.
To see blocked users' signatures crossed-out with strike-through, do this:
- Go to your preferences
- Click on the Gadgets tab.
- Scroll down to the Appearances section
- Click the box next to "Strike out usernames that have been blocked"
For a userscript that color codes many types of links, taking this concept to another level, see User:Anomie/linkclassifier. It even alerts you to non-free images, by adding a red border around them.
To make (linked) admin names glow (with highlighting), go here:
- With this, you can tell who an admin is from their signature, because their userpage link is colorized with a pink background. This userscript also colorizes the other types of admin pages (talk, and config), too.
Tip of the day
[edit]Wikipedia's got tricks.
The tip of the day department gathers these and displays them one per day, year after year, through a template.
To see the template in a convenient location, place this code somewhere on your talk page: <ref>{{totd}}</ref>
...and the daily tip will show up and hover at the bottom of your talk page, no matter how many people post you messages. Or just place "{{totd}}" wherever you want it to appear.
Here it is:
There are lots of cool tips and tricks in this collection.
You can browse the list here: Wikipedia:Tip of the day#Tip of the day scheduling queue.
(The project has other templates available, for various formatting needs and for monitoring the tips before their official display dates).
MediaWiki
[edit]MediaWiki, the software that runs Wikipedia, can be installed much easier using MediaWiki packaged by Bitnami.
- Here's the link: https://bitnami.com/stack/mediawiki/virtual-machine
It's free, so, if you install it on a desktop or laptop, it won't cost you anything. But, if you install it on a cloud service, you would incur cloud fees.
"But why install it at all?"
- To start your own wiki from scratch.
"But, why would I want to create a personal wiki?"
- To be able to transfer your wiki skills. A local install is great for keeping notes, projects, personal writings, plans, task lists, custom tables, diary entries, stuff you pull off the Web, lists of bookmarks, offline Wikipedia drafts, and a lot more.
You may find yourself hardly using files anymore when wiki pages may suffice.
And since perplexity.ai can write in wiki text, you can also store its results in your wiki, such as tables you make with it.
Bitnami makes it easier because it packages all the prerequisite software needed to run MediaWiki (such as a webserver) along with MediaWiki and an installer program, reducing the whole operation to a series of clicks.
But, if you'd rather build the whole setup yourself...
- First, you have to get your machine ready by installing the prerequisite programs. See: Manual:Installation requirements
- Then you can install MediaWiki itself. See: Manual:Installing MediaWiki