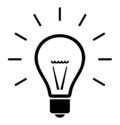Wikipedia:Tip of the day/Display template gallery
This is a gallery of Wikipedia tip-of-the-day (TOTD) display templates. To add the TOTD display template to your User or Talk page just put curly braces around the display template name and copy/paste it in to your User or Talk page, and save it.
Note: After saving, you may have to bypass your browser's cache to see the changes. Internet Explorer: hold down the Ctrl key and click the Refresh or Reload button. Firefox: hold down the Shift key while clicking Reload (or press Ctrl-Shift-R). Google Chrome and Safari users can just click the Reload button. For details and instructions about other browsers, see: Wikipedia:Bypass your cache.
You may have to the Wikipedia server to see the change.
totd
[edit]{{totd}} is the main userspace version of the tip of the day display template, with light blue border, centered in the middle of the page. Complete with inspirational light bulb.
Note: This is the only template that can take one optional parameter: border-color, which is used to adjust the border color from the default (#ADD8E6). For example: {{totd|border-color=#444444}} would render a dark gray border instead of the light blue shown below by default:
totd b
[edit]{{totd b}} is a more compact centered version of the above template. Useful for columns:
| Tip of the day... |
 Navigate faster using Wikipedia shortcuts
Many of the pages in the Wikipedia namespace have specialized redirects called "shortcuts" that can be entered into the search box. Most shortcuts start with WP: followed by a capitalized abbreviation of the page name. Some common shortcuts are: WP:HELP, WP:WELCOME, WP:IMAGE, WP:5P, and of course, WP:TIP. A semi-complete list of shortcuts is available at WP:CUTS. A shortcut can be used in the search box or in a link. To jump to the talk page of a page with a shortcut, start with "WT:" instead of "WP:". – – |
| Become a Wikipedia tipster To add this auto-updating template to your user page, use {{totd b}} |
totd3
[edit]{{totd3}} is a left-aligned purple box version, useful for displaying the tip in columns (or instead you may align-right or align-center using the
{{right|{{totd3}}}} or {{center|{{totd3}}}} templates):
Tip of the day...
Navigate faster using Wikipedia shortcuts
Many of the pages in the Wikipedia namespace have specialized redirects called "shortcuts" that can be entered into the search box. Most shortcuts start with WP: followed by a capitalized abbreviation of the page name. Some common shortcuts are: WP:HELP, WP:WELCOME, WP:IMAGE, WP:5P, and of course, WP:TIP. A semi-complete list of shortcuts is available at WP:CUTS. A shortcut can be used in the search box or in a link. To jump to the talk page of a page with a shortcut, start with "WT:" instead of "WP:". – – To add this auto-updating template to your user page, use {{totd3}}
|
totd-random
[edit]{{totd-random}} is a centered tip of the moment template, that automatically displays a different tip every time you enter the page it is on. If the tip does not update, try clearing or purging your browser or server cache:
Tip of the moment...
 How to link to word definitions
Wikipedia has a sister project that presents hundreds of thousands of word definitions. It's called Wiktionary. Let's say you are writing a sentence and you want to create a link to the definition of a word, the understanding of which is crucial to understanding that article. But in this hypothetical situation, you don't want to link to the Wikipedia page for that word because doing so would be overkill. So, using our Source Editor, here's how you would provide a link to the definition of "understanding" on Wiktionary: both [[wiktionary:understanding|]] and [[wikt:understanding|]] will display like this: and will link to the definition of the word "understanding". Notice that the "pipe trick" (|) was used in the links above. – – Read more: To add this auto-randomizing template to your user page, use {{totd-random}}
|
totd-tomorrow
[edit]{{totd-tomorrow}} is a centered version that shows tomorrow's tip, and is used by Wikipedia tipsters to make sure that the tips are up-to-date and corrected before they go live:
| Please proofread the daily tip...
It's displayed below one day early. Some tips are obsolete. So we need new tips too. Please share your best tips and tip ideas at the Tip of the day department. edit Tomorrow's tip of the day...  Power tool: Navigation popups
 When you activate this nifty wikitool, it empowers your mouse arrow. When you hover the mouse arrow over a link, a preview of the article or image "pops up", so you don't actually have to go to that page to see it. If the article doesn't preview, you can activate it from the popups menu provided in the popup box (just hover the mouse over the word "popups" and then select "enable previews"). Another popup menu provided is "actions". When you select one, it applies that action to the page specified in the link you are hovering over. Actions include "edit", "diff my edit", "move page", what links here", and many more. And you can get popups within your popups (by hovering over links in the preview)! To activate Navigation Popups, click on the gadget tab of Preferences and check the Navigation popups box. In order to activate and use Navigation Popups, you must be logged on. – – Read more: To add this auto-updating template to your user page, use {{totd-tomorrow}}
|
tip of the day
[edit]{{tip of the day}} is a borderless left-justified version, with light bulb:
Tip of the day...
 Navigate faster using Wikipedia shortcuts
Many of the pages in the Wikipedia namespace have specialized redirects called "shortcuts" that can be entered into the search box. Most shortcuts start with WP: followed by a capitalized abbreviation of the page name. Some common shortcuts are: WP:HELP, WP:WELCOME, WP:IMAGE, WP:5P, and of course, WP:TIP. A semi-complete list of shortcuts is available at WP:CUTS. A shortcut can be used in the search box or in a link. To jump to the talk page of a page with a shortcut, start with "WT:" instead of "WP:". – – To add this auto-updating template to your user page, use
{{tip of the day}} |
tip of the day with h3 heading
[edit]{{tip of the day with h3 heading}} creates a version with the tip in heading/paragraph left-justified format (no light bulb):
Tip of the day
[edit]Many of the pages in the Wikipedia namespace have specialized redirects called "shortcuts" that can be entered into the search box. Most shortcuts start with WP: followed by a capitalized abbreviation of the page name. Some common shortcuts are: WP:HELP, WP:WELCOME, WP:IMAGE, WP:5P, and of course, WP:TIP. A semi-complete list of shortcuts is available at WP:CUTS.
A shortcut can be used in the search box or in a link.
To jump to the talk page of a page with a shortcut, start with "WT:" instead of "WP:".
totd2
[edit]{{totd2}} is the borderless left-justified version used on Wikipedia's Help page—which already has its own borders (No light bulb):
| Tip of the day...
Navigate faster using Wikipedia shortcuts
Many of the pages in the Wikipedia namespace have specialized redirects called "shortcuts" that can be entered into the search box. Most shortcuts start with WP: followed by a capitalized abbreviation of the page name. Some common shortcuts are: WP:HELP, WP:WELCOME, WP:IMAGE, WP:5P, and of course, WP:TIP. A semi-complete list of shortcuts is available at WP:CUTS. A shortcut can be used in the search box or in a link. To jump to the talk page of a page with a shortcut, start with "WT:" instead of "WP:". – – To add this auto-updating template to your user page, use {{totd2}}
|
totd CP
[edit]{{totd CP}} is like the help page version, but with a box and light bulb. It is centered and it spans the whole field (screen or column) that it is in:
 Navigate faster using Wikipedia shortcuts
Many of the pages in the Wikipedia namespace have specialized redirects called "shortcuts" that can be entered into the search box. Most shortcuts start with WP: followed by a capitalized abbreviation of the page name. Some common shortcuts are: WP:HELP, WP:WELCOME, WP:IMAGE, WP:5P, and of course, WP:TIP. A semi-complete list of shortcuts is available at WP:CUTS. A shortcut can be used in the search box or in a link. To jump to the talk page of a page with a shortcut, start with "WT:" instead of "WP:". – – To add this auto-updating template to your user page, use {{totd CP}}
|
totd-static
[edit]{{totd-static}} is like the totd version but the date is static. You have to manually change the date. Good for tip testing purposes.
Visit the Tips departmentedit
 How to bypass scrolling and clicking
When you are done editing, you do not have to scroll or click to summarize your edits, nor to Preview or Save the article. You can jump to the Edit summary box by pressing the Tab ↹ key. To preview the article, press Alt+⇧ Shift+p. To save the article, press Alt+⇧ Shift+s or press ↵ Enter when the cursor is in the Edit summary box. To see the changes you have made so far, press Alt+⇧ Shift+v. – – Read more: To add this static template to your user page, use
{{totd-static}}To change the static tip date, click on the template link above, edit the template, and add a new date in Month Day format (yearless, no comma, no leading zero, like: February 2). |
See also
[edit]- Wikipedia:Tip of the day/July 21, list of TOTD templates
- Wikipedia:Tips, the complete library of tips arranged by subject
- Wikipedia:Tip of the day, main project page