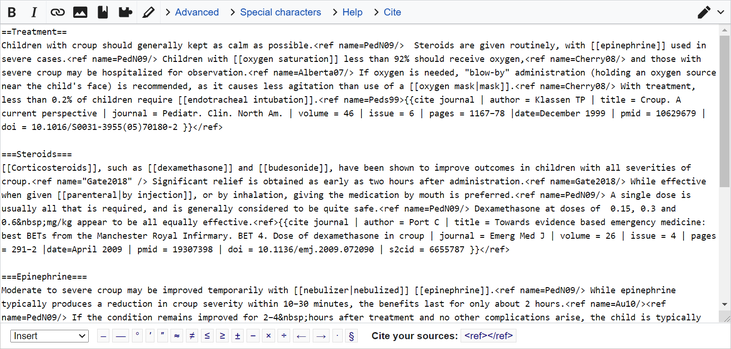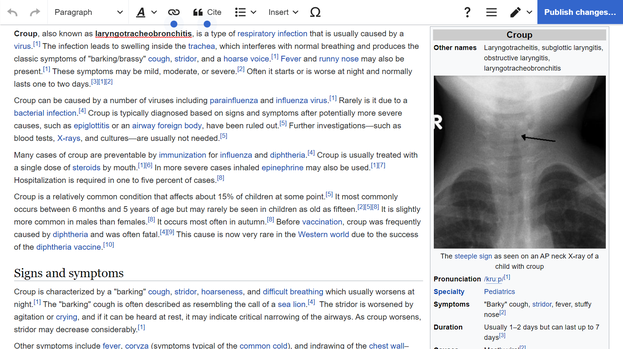Help:Editing
This help page is a how-to guide. It explains concepts or processes used by the Wikipedia community. It is not one of Wikipedia's policies or guidelines, and may reflect varying levels of consensus. |
| Contributing to Wikipedia (Tutorial) |
|---|
| Policies and guidelines |
| Introductions |
| How-to pages |
| Writing advice |
| Community |
| Directories and indexes |
| Interactive help |
| Note: You can use the sandbox to experiment with page editing. |
Wikipedia is a wiki, meaning anyone can edit nearly any[1] page and improve articles immediately. You do not need to register to do this, and anyone who has edited is known as a Wikipedian or editor. Small edits add up, and every editor can be proud to have made Wikipedia better for all. There are two editing interfaces: the new VisualEditor (VE) and classic wikitext editing (wiki markup), which uses the Source Editor.
Editing articles
Content style and policies
An encyclopedic style with a formal tone is important: straightforward, just-the-facts, instead of essay-like, argumentative, or opinionated. The goal of a Wikipedia article is to create a comprehensive and neutrally written summary of existing mainstream knowledge about a topic. Wikipedia does not publish original research. An encyclopedia is, by its nature, a tertiary source that provides a survey of information already published in the wider world. Ideally, all information should be cited and verifiable by reliable sources. Sourcing requirements are significantly stricter in articles on living persons.
Edit screen(s)
Editing most Wikipedia pages is simple. Wikipedia uses two interface methods: classic editing with the Source Editor through wikitext (wiki markup), and a new VisualEditor (VE).
Wikitext editing using the Source Editor is chosen by clicking the Edit source tab at the top of a Wikipedia page (or on a section-edit link). This opens an editable copy of the page, showing all the wikitext used there, and the Source Editor toolbar offers simple menu options to add or change the formatting. Wikitext is used extensively throughout Wikipedia for such things as hyperlinks, tables and columns, footnotes, inline citation, special characters and so on. The Source Editor lets users toggle on 'wikitext highlighting' which uses different colours to help differentiate article text from wikitext.
The VisualEditor option is intended as a user-friendly, "What You See Is What You Get" (WYSIWYG) editing aid, allowing one to edit pages without the need to learn wikitext markup. It is available only to registered, logged-in users through an opt-in choice available through personal preferences. See the VisualEditor user guide for more information.
- Two editing environments: wikitext and VisualEditor
-
Edit box showing the wikitext markup. You can change the formatting and contents of the page by changing what is written in this box.
-
Screenshot showing the same article in VisualEditor. Unlike the wikitext display, VisualEditor will show the text being edited almost as if it were already published.
The Wikipedia community has developed style guidelines to make articles and facts appear in a standardized form, and Wikipedia easier to use as a whole. A basic list of wikitext can be found on the cheatsheet. An "edit toolbar" is provided just above the edit box (pictured below), which allows logged-in users (by selecting the option in personal preferences) to automatically place and format various aspects of wiki code. See Help:Wikitext for more information, remember that you can't break Wikipedia, and, although there are many protocols, perfection is not required, as Wikipedia is a work in progress.

When you have finished editing, you should write a short edit summary in the small field below the edit box (pictured below). You may use shorthand to describe your changes, as described in the legend. To see how the page looks with your edits, press the "Show preview" button. To see the differences between the page with your edits and the previous version of the page, press the "Show changes" button. If you're satisfied with what you see, be bold and press the "Publish changes" button. Your changes will immediately be visible to all Wikipedia users.
Edit summary (Briefly describe your changes)
![]() This is a minor edit
This is a minor edit ![]() Watch this page
Watch this page
By publishing changes, you agree to the Terms of Use, and you irrevocably agree to release your contribution under the CC BY-SA 4.0 License and the GFDL. You agree that a hyperlink or URL is sufficient attribution under the Creative Commons license.
Note: Do not sign the edit summary line with your ~~~~ signature, as it does not work there.
Minor edits
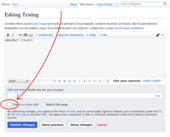
A check to the "minor edit" box signifies that only superficial differences exist between the version with your edit and the previous version: typo/grammar corrections, fixing a formatting problem, etc. A minor edit is a version that the editor believes requires no review and could never be the subject of a dispute. Marking a change as minor does not mean that the edit is unimportant.
The "minor edit" option is one of several options available only to registered users. Editors are never required to use this button. When in doubt, consider your work to be a normal edit.
Major edits
All editors are encouraged to be bold when improving articles, but there are several things that a user can do to ensure that potentially disruptive edits are performed smoothly. Before engaging in a major edit, a user should consider discussing proposed changes on the article discussion/talk page. During the edit, if doing so over an extended period, the {{in use}} tag can reduce the likelihood of an edit conflict. Once the edit has been completed, the inclusion of an edit summary will assist in documenting the changes. These steps will help all to ensure that major edits are well received by the Wikipedia community.
A major edit should be reviewed to confirm that it is consensual to all concerned editors. Therefore, any change that affects the meaning of an article is major (not minor), even if the edit is a single word.
There are no necessary terms to which you have to agree when doing major edits, but the preceding recommendations have become best practice. If you do it your own way, the likelihood of your edits being re-edited may be higher.
When making particularly large or complex changes, you may want to copy the article to your sandbox, so you can make changes without being interrupted by other editors. It is also a good idea to publish changes frequently, so that a browser crash or electrical failure will not result in you losing all of your work.
Adding references
Generally, sources are added directly after the facts they support at the end of the sentence and after any punctuation. Wikipedia permits editors to use any citation system that allows the reader to understand where the information came from and strongly encourages the use of inline citations to do so. Common methods of placing inline citations include footnotes, shortened footnotes and parenthetical references.
Inline citations are most commonly placed by inserting a reference between <ref> ... </ref> tags, directly in the text of an article. The reference is a footnote, appearing as an inline link (e.g. [1][2]) to a particular item in a collated, numbered list of footnotes, found wherever a {{reflist}} template or <references /> tag is present, usually in a section titled "References" or "Notes". If you are creating a new page or adding references to a page that didn't previously have any, don't forget to add a references section with this display markup.
There are a number of tools available to help with citation placement and formatting, some of which are internal tools and scripts, while others are available from external sites. For an example of the former, RefToolbar is a JavaScript toolbar displayed above the edit box that provides the ability to automatically fill out various citation templates and insert them in the text already formatted inside <ref> ... </ref> tags. For an example of the latter, the Citer converts a digital object identifier (DOI) or Google Books address (URL) into a filled-out {{cite journal}} or {{cite book}} template ready to be pasted into an article. See Help:Citation tools for many others.
Adding images, sounds, and videos
A file that is already hosted on Wikipedia or the Wikimedia Commons can be inserted with the basic code [[File:FILENAME|thumb|DESCRIPTION]]. (Image: can be substituted for File: with no change in effect; the choice between the two is purely a matter of editorial preference.) Using thumb generates a thumbnail of an image (the most common placement option), which is typically sized differently from the original image. The Wikimedia Commons' File Upload Wizard and Wikipedia's File Upload Wizard will guide you through the process of submitting media. There are various file formats available.
Article creation
Before starting a new article, please understand Wikipedia's notability requirements. In short, the topic of an article must have already been the subject of publication in reliable sources, such as books published by major publishing houses, newspapers, magazines, peer-reviewed scholarly journals and websites that meet the same requirements as reputable print-based sources. Information on Wikipedia must be verifiable; if no reliable third-party sources can be found on a topic, then it should not have a separate article. Wikipedia's concept of notability applies this basic standard to avoid indiscriminate inclusion of topics.
An Article Wizard is available to help you create articles — it is not required but will help you construct better articles. Note: The ability to create articles directly in mainspace is restricted to autoconfirmed users, though non-confirmed users and non-registered users can submit a proposed article through the Articles for Creation process, where it will be reviewed and considered for publication. Before creating an article, please search Wikipedia first to make sure that an article does not already exist on the subject, and please also review the article titling policy for guidance on what to name the article.
Talk pages
Every article on Wikipedia has a talk page, reached by clicking the "Talk" tab just above the title (for example, Talk:Alexander the Great). There, editors can discuss improvements to the content of an article. If you ever make a change that gets reverted by another editor, discuss the change on the talk page! The BOLD, revert, discuss cycle is a popular method of reaching consensus. It is very important that you conduct yourself with civility and assume good faith on the part of others. Edit warring (repeatedly overriding or reimplementing contributions) is highly discouraged.
Most other types of pages on Wikipedia also have associated talk pages, including the User page each editor is assigned once they sign up. When other editors need to contact you, they will usually do this by leaving a message on your talk page. When someone has left you a message that way, you will see a notice the next time you log in or view a page on Wikipedia.
- Sign your contributions to a Talk page by using four tildes (~~~~), which produces your username and a time/date stamp.
Protected pages and source code
Some pages are protected from editing. These pages have a "View source" tab instead of an "Edit" tab. You can still edit these pages indirectly by submitting an edit request—an editor with the permission to edit the protected page will respond to it.
To submit an edit request, click on the protected page's "View source" tab and then the "Submit an edit request" button at the bottom right.
Policies and conventions
Policies, guidelines, and formatting norms are developed by the community to describe the best practices, to clarify principles, resolve conflicts, and otherwise further our goals. Make sure that you submit information that is relevant to Wikipedia's specific purpose, or your content might be deleted. You can always use the talk pages to ask questions or check to see if your idea will be accepted. Please make note of which license will cover your contributions.
See also
Helpful tips
- Wikipedia:The Missing Manual—Editing for the first time
- Wikipedia:Article size#If you have problems editing a long article
- Smartphone editing (User essay): a Wikipedia administrator's personal experiences and advice about phone editing
Naming and moving
Style and layout
Tools
Related
- Wikipedia:WikiProject: if you are writing an article about something that belongs to a group of topics, check here first!
- Wikimedia Bookshelf: learning materials, videos, and handouts
- Wikipedia:Glossary: a glossary for Wikipedia editors
Notes
- ^ Some pages are protected from editing and marked by a lock icon at the top right. If you are not allowed to edit the page, it will have a "View source" instead of an "Edit" tab. You can still edit these pages indirectly by submitting an edit request: click "View source", then "Submit an edit request" at the bottom right, and an editor that is authorized to edit the page will respond to your request.