Help:Talk pages
This help page is a how-to guide. It explains concepts or processes used by the Wikipedia community. It is not one of Wikipedia's policies or guidelines, and may reflect varying levels of consensus. |
| Are you new here? Welcome! There is a simplified version of this page at Help:Introduction to talk pages. |
Talk pages (also known as discussion pages) are administration pages where editors can discuss improvements to articles or other Wikipedia pages. The talk page associated with an article is named "Talk:Example", where "Example" is the name of the article. For example, the talk page for discussion of improvements to the article Australia is named Talk:Australia. The talk page associated with a page in another namespace is named by adding "talk" after the namespace label; for example, the talk page for Wikipedia:About is called Wikipedia talk:About.
When viewing an article (or any other non-talk page) on the Wikipedia, a link to the corresponding talk page appears on the "Talk" tab at the top of the page. Click this tab to switch to the talk page.
User pages also have associated talk pages (for example, User talk:Jimbo Wales for Jimbo Wales' userpage.). When other editors need to contact you, they will usually do this by leaving a message on your talk page. When someone has left you a message that way, you will either see an orange information notice the next time you log in or view a page on Wikipedia if you are editing as an IP address, or a red badge next to your username if you are logged in.
Video introduction
| This introductory video covers: | |
|
0:14 |
Where to find talk pages
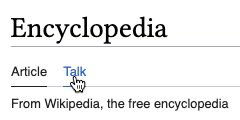
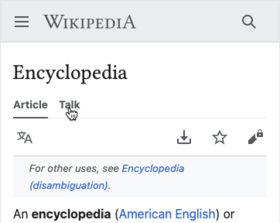
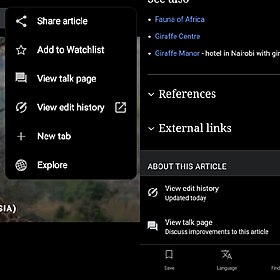
When viewing an article (or any other non-talk page), a link to the corresponding talk page appears on the "Talk" tab at the top of the page. (On mobile apps the link may be in a different location) Click this tab to switch to the talk page; you can then view the talk page and its history, and edit it if you want to add a question or comment.
If the "Talk" link is red, it means no talk page has been started yet. Click the red link to begin a talk page for that article and follow the instructions in Starting a new thread below. (It is also possible for a talk page to exist while the corresponding non-talk page is a red link; this often occurs in User space, when a user has received talk page messages but has not started a user page yet.)
To go back to the article page from its talk page, use the leftmost tab at the top of the page, labeled "article". For pages other than articles, this tab may say something different, like "user page" or "project page".
Identifying yourself
Generally, your comments will be automatically signed with your IP address (a number representing your internet connection)username and a link to your user talk page, along with the time you saved the page. The exception to this is when you are editing directly in source text mode, not using the reply tool or new topic tool. In that case, you should always sign and date your comment so other editors can follow the thread of the conversation. To do this easily, type four tildes (~~~~) at the end of your comment, or just click the signature button ![]() on the row of buttons above the edit box. Once you publish the edit, this will be automatically converted into a user signature with a link to your user page, your user talk page, and the date and time that you save your edit. (You can change the form of your signature using your user preferences.)
on the row of buttons above the edit box. Once you publish the edit, this will be automatically converted into a user signature with a link to your user page, your user talk page, and the date and time that you save your edit. (You can change the form of your signature using your user preferences.)
| Code | Result |
|---|---|
~~~~
|
Username (talk) 19:02, 22 November 2024 (UTC) |
If you choose to contribute without logging in, regardless of whether you have an account, you should still sign your posts. In this case your IP address will take the place of your username, and will link to your contributions history.
Starting a new thread
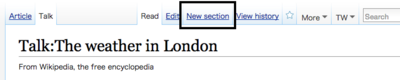
To discuss a topic that's not already covered on the article or user talk page, start a new topic.
- Click on the "New section" link at the top of the talk page screen.
- Be sure to enter a section header in the "Subject/headline" box with a suitable title, preferably not something generic like "Question" or "Problem".
- Sign. At the end of your post, type four tildes (~~~~), which will automatically add your user name and the date.
- Click "Publish changes"
A new section can also be started by editing the whole page or an existing section, going to a new line and typing == Heading ==, replacing "Heading" with a suitable title, but make sure to add new discussions at the bottom of the page. A new section automatically adds the heading to the "Contents" box on pages with at least four sections.
Replying to an existing thread
To respond to a discussion already in progress:
- Click the "Edit" link on the right end of the bar of the section you want to reply to.
- Add your comment below the last entry in the discussion. If you want to respond to a specific comment, you can place your response directly below it. Use a colon (:) to indent your message to create a threaded message. See Indentation below for more information on indenting talk pages with colons.
- Sign. Type four tildes (~~~~), which will automatically add your username and the date.
- Click "Publish changes"
Indentation
Indentation is used to keep talk pages readable. Comments are indented using one or more initial colons (:), each colon representing one level of indentation. Each comment should be indented one more level than the comment it replies to, which may or may not be the preceding comment. For example:
| Code | Result |
|---|---|
== Header ==
The first comment in a section has no colons before it. ~~~~
:The reply to the first comment is indented one level. ~~~~
::The reply to the second comment should be indented one more level. ~~~~
::Another reply to the second comment is also indented one more level than the comment being replied to. ~~~~
:A subsequent reply to the first comment is indented one level. ~~~~
|
Header
The first comment in a section has no colons before it. Editor 1 (talk) 10:44, 21 September 2016 (UTC) |
Some pages (deletion discussions, for example) use asterisks (*) rather than colons for indentation. Generally, colons and asterisks should not be mixed; if you see asterisks are being used in a page, use them as well. Complex discussions may mix them (and numbered lists, too); in such a case, avoid mangled list formatting with this simple rule of thumb:
Use the same indentation and list formatting as what you are replying to, plus one level at the end of the indent/list code. E.g., if you are replying to something in a complicated discussion that starts with #:::*, just copy-paste that and add a :, resulting in #:::*: in front of your reply (or use #:::** if you feel it is necessary for your reply to begin with a bullet point).
Avoid placing double line breaks between indented lines of text, since this can create problems for users of screen reader software (see Wikipedia:Manual of Style/Accessibility § Indentation).
If you practice these techniques, be sure to practice on a talk page, such as User talk:your user name/sandbox. The Cascading Style Sheets for talk pages are different from articles, and the visual appearance of list-formatted text can be different. Also, : should not be used for visual indentation in articles, as it is actually markup specifically for description lists.
Additionally, to ensure clarity in a rapidly-moving or otherwise complex discussion, it is possible to use {{reply to}} to make clear to whom the comment is addressed. This also has the added feature of leaving the other editor a notification that you have replied to them.
Reply tool
Since March 2022 on desktop, and March 2023 on mobile, a [reply] link now appears at the end of every signed comment to facilitate posting quick responses to an existing discussion. Any logged-in user can opt out by going to Preferences and deselecting "Enable quick replying" under Discussion pages.
Getting started

- At the end of each signed message, there will be a [reply] link. Click that link to reply to the message. A box will open for your response.
- Type your reply in the box. Your signature and the date will be added to your reply automatically.
- Ping editors if you need to, by typing
@or clicking on the icon (little guy with a + in the illustration on the right) to search for an editor's name. No one will be pinged unless you link to a username in your comment or your edit summary. However, all editors who are subscribed to the thread will be notified of your comment even if you don't ping anyone. - When you are ready to post your response, click the button.
Features
- Automatic signatures
- Automatic indentation
- Automatic live preview as you type
- Automatic resolution of most edit conflicts
- If it can't resolve the edit conflict automatically, it'll give you an error message. (You can copy your comment and reload the page.)
- In both the Source and Visual modes, you can use keyboard shortcuts to make links, to @-mention the person you're replying to, or to add character formatting.
- Keyboard shortcuts for cancelling (Escape) and posting (e.g., ⌘ Command+Return)
- Preference setting: Your choice whether you use it. Easy to opt-out.
- Toolbar in the visual mode
- Keyboard shortcuts for linking, pinging, formatting, etc. in the visual mode
- Search tool for linking and pinging in the visual mode
- You can switch between visual and source editing modes.
- Edits made with Reply tool are tagged as such in Special:RecentChanges.
Limitations
- As of 2023, this tool will not work with multi-line templates or wikitext codes that need to be placed at the start of a line. (e.g., wikitext table syntax). You will not be able to switch to visual mode if your comment contains this syntax. See Reply tool visual mode limitations.
- The Reply tool will only show on:
- Pages in talk namespaces
- Pages in namespaces which have been configured to show the 'add signature' tool (
$wgExtraSignatureNamespaces). For most Wikimedia wikis this is the project and help namespaces. - Pages which have manually added the Add topic button using
__NEWSECTIONLINK__
- The Reply tool is visible when it detects a link to a user account and a timestamp on the same line. Some custom signatures will not be detected. See Why can't I reply to this comment?.
- When prior responses are not threaded correctly, the reply tool response might also thread incorrectly; switching to regular replying in that instance might be quicker.
To get help with a specific question you have about subscribing to conversations, please post it here: Talk:Talk pages project.
Notifications
Notifying other users
You can notify other editors in a discussion by linking to their user page in your post. To do this easily you can use the template {{Reply to|Username}}, which renders @Username: For example, to reply and notify Editor 1 you should use the following code:
| Code | Result |
|---|---|
|
|
@Editor 1: Message text. Username (talk) 10:44, 21 September 2016 (UTC) |
| Make sure to sign your post in the same edit in which you use this template, otherwise it won't work. Note that you cannot directly type the "@" symbol to notify a user, you must use this template or manually create a wikilink to their user page. |
You have new messages
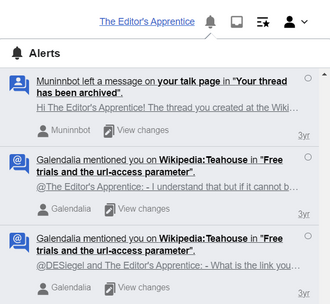
You will be notified when someone else edits your user talk page or notifies you with the {{Reply to}} template. Since 30 April 2013, registered users have received this notification through the Wikipedia:Notifications system (see image right); unregistered users still receive notifications with the old-style Orange Bar. Registered users wishing to add back the functionality of the Orange Bar notification may do so through this script.
For users not editing with an account (unregistered users), the alert below is automatically displayed on all pages until you view your user talk page. If you click "new messages" it will direct you to the bottom of your talk page. If you click "last change" it will show you the last edit made to your talk page.
Advanced
Archiving
On talk pages that generate significant amounts of discussion, old discussions are often archived to keep the size of the talk page at a manageable level. This may be done either manually or with the help of a bot. An archive box with links to the discussion archives is normally placed at the top of the current talk page.
Assorted talk page boxes and graphics
Quotations
Sometimes it is necessary to display a sentence or paragraph from the article on the talk page so that other editors can easily understand what is being discussed. To quote something without starting a new paragraph, use the {{talk quote inline}} template, often abbreviated as {{tq}}. Use it {{tq|like this}} to produce quotes like this
.
An easy way to produce block quotations is to use the {{Quote frame}} or {{Quote}} templates. Use {{Quote frame|Quoted passage from the article.}} to produce:
Quoted passage from the article.
Alternatively, use {{Quote frame |Quoted text |Author |Source}} to produce:
Quoted text
— Author , Source
The {{Quote}} template produces an indented quotation with no box; use {{Quote |Quoted text |''Source''}} to produce:
Quoted text
— Source
Alternatively, use {{Quote|Quoted text |Author |''Source'', page XX}} to add an author and page number:
Quoted text
— Author, Source, page XX
For directly quoting another user, the {{Talkquote}} template places quoted text inside a green box, as in: {{Talkquote |Quoted text |Example |ts=12:00, 01 January 2000 (UTC)}}, which produces:
Quoted text
— User:Example 12:00, 01 January 2000 (UTC)
References
To keep a list of accompanying references within a section, or directly after your comment (rather than at the end of the page), add the {{reflist-talk}} template below it.
Talk page graphics and icons
| Code | Result |
|---|---|
{{tick}}
|
|
{{done}}
|
|
{{yellow tick}}
|
|
{{ESp|pd}}
|
|
{{ESp|n}}
|
|
{{ESp|?}}
|
|
{{ESp|q}}
|
|
{{Not sure| }}
|
|
{{Not sure}}
|
|
{{Not sure|Not sure what you mean.}}
|
|
{{fixed}}
|
|
[[File:Information.svg|25px|alt=|link=]]
|
|
[[File:Ambox warning pn.svg|25px|alt=Warning icon]]
|
|
{{Resolved}}
|
|
{{cross}}
|
|
{{outdent}} or {{od}}
|
Talk page search
You can use the Special:Search box below to locate Talk pages. See Help:Searching for more information.
See also
- Help:Introduction to talk pages
- Wikipedia:Shortcuts to talk pages
- Wikipedia:Don't lose the thread
- Wikipedia:Talk page guidelines
- Wikipedia:Talk page layout
- Help:Archiving a talk page
- "Communicating with Your Fellow Editors", a chapter in Wikipedia: The Missing Manual
- Wikipedia:LiquidThreads
- Wikipedia:Flow
- Further talk page help at MediaWiki
