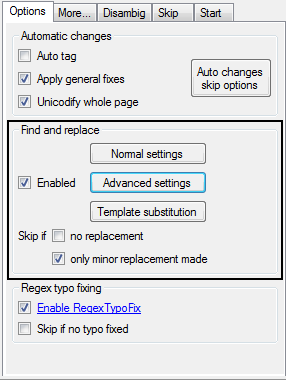Wikipedia:AutoWikiBrowser/Find and replace
- Home
Introduction and rules - User manual
How to use AWB - Discussion
Discuss AWB, report errors, and request features - User tasks
Request or help with AWB-able tasks - Technical
Technical documentation
This is the Find and replace subsection of the user manual for AutoWikiBrowser.
|
| Chapters: | Core · Database scanner · Find and replace · Regular expressions · General fixes |
|---|
Normal settings
[edit]- Ignore external/Interwiki links, images, nowiki, math, <!-- --> – If checked AWB will mask these items so that find & replace entries are not applied to them. Calls
HideText.Hide()– see Hide documentation. - Ignore templates, refs, link targets, and headings – If checked AWB will mask the items above plus these items and quotes between quotation marks (all the most common ones) so that find & replace entries are not applied to them. Calls
HideText.HideMore()– see HideMore documentation. - Add replacements to edit summary – If checked AWB will add the replacements made to the edit summary –- up to a certain length of text (255 bytes). Take care with this when working with wikimarkup characters that would make the edit summary invalid.
- Search: – Enter a search criterion in search box.
- Go – Will search for what was entered in the search box.
- Clear – Clears all the rules.
- OK – Accept the listed rules and close the window.
- Cancel – Cancel any rule changes and close the window.

- Find – Expression to find. Also uses the keywords below.
- Replace with – Text to be replaced. Special fields include:
- $1, $2 etc. if the "find" expression is a regular expression and regex is ticked will use the values from "Find"
- Each pair of brackets in a regular expression corresponds to a string, so if you searched for (123)4(56)78, $1 would correspond to 123 and $2 would correspond to 56
- AWB keywords will be replaced with their values as in the following examples. These keywords also work for Advanced.
keyword value for
Albert Einsteinvalue for
Wikipedia:AutoWikiBrowser/Find and replace%%key%%
(human name sort key)Einstein, Albert replace, AutoWikiBrowser Find and %%title%% Albert Einstein Wikipedia:AutoWikiBrowser/Find and replace %%fullpagename%% Albert Einstein Wikipedia:AutoWikiBrowser/Find and replace %%pagename%% Albert Einstein AutoWikiBrowser/Find and replace %%subpagename%% Albert Einstein Find and replace %%basepagename%% Albert Einstein AutoWikiBrowser %%namespace%% Wikipedia %%server%% http://en.wiki.x.io http://en.wiki.x.io %%servername%% en.wiki.x.io en.wiki.x.io %%scriptpath%% /w /w
- To match on a newline, use
\n. From AWB rev 9989 this is supported for standard and regular expression searches.
- To match on a newline, use
- Case Sensitive – If checked the search is case sensitive.
- Regex – If checked indicates that the find and replace expression is a regular expression.
- Multiline – If checked, this indicates to AWB that the regex characters "^" and "$" ought to match at the beginning and the end of lines respectively, not just the beginning and end of the entire page. In some programming contexts this is referred to as treating the page as a multiline string.
- Singleline – If checked, this indicates to AWB that the regex character "." matches every character. Instead of every character except "\n". In some programming contexts this is referred to as treating the page as a singleline string. The "Multiline" and "Singleline" options separately affect how different special characters are interpreted and are not mutually exclusive.
- Minor – If checked, AWB will mark this rule as minor. By using "Skip if: only minor replacement made" AWB will skip the article if the only F&R rules which made a replacement were minor ones. By "replacement made" it means that the rule matched. It does not mean that a change was made. The replacement may be with exactly the same text as was matched. In such case a replacement was made, but the replacement was exactly the same text as was already present in the article. Currently, F&R rules marked as minor are not acted upon when the command to re-parse the page is made (F5 in the edit box, or from the edit box context menu).
- After fixes – If checked AWB will apply this rules after all other rules (general fixes, typos etc.). Otherwise It will apply this rule before all other rules.
- Enabled – If checked indicates that this rule is active. If not checked then this rule will be ignored by AWB.
Advanced settings
[edit]These settings allow you to set special search and replace criteria for AWB. This can be in the form of regular text searches or regular expression text searches.
Main menus:
- New – Allows you to select Rules or Subrules. See Types of rules below.
- Rule – Various edit commands. Undo, Redo, Cut, Copy, Paste, Delete and Refresh colours
Types of rules:
- Rule each one of these can be nested so that if the upper most rule is satisfied then AWB will process the next rule below.
- Find and replace
- In template call
- Template parameter – Regular rules, AWB will be process these rules (if enabled) against the text of a page.
- In Template Call Rule – These rules will only be processed if within a template.
- Template Parameter Rule – These rules allow you to change template parameter names.
Types of subrules:
- Rule – Same as a regular rule, but only acted upon if the regular rule is acted upon.
- In Template Call Rule – Same as a regular in template call rule, but only acted upon if the regular in template call rule is acted upon.
- Name – This allows you to name your rule so that you can recognize it.
- Templates – Enter the list of templates to match on. The list does not allow exact duplicates to be entered. Templates are processed as first letter case insensitive, so don't enter both "cite book" and "Cite book" to avoid double parsing. Underscores and spaces are treated as separate ("cite book" doesn't match "cite_book"), so do enter "cite_book" as a template if you want to match that variant too.
- Template Parameter Rule – Same as a regular template parameter rule, but only acted upon if the regular template parameter rule is acted upon.
- Name – This allows you to name your rule so that you can recognize it.
- Enabled – If checked the rule is enabled. If unchecked this rule will be ignored by AWB. Unchecked rules will be highlighted in red in the list of rules.
- Type
- Entire text – lets you search with the entire text string.
- Inside template calls {{..}} – specifies only search within a template. Each template call within the article text will be processed; if there are nested templates, all levels of nested templates will be processed, so for example with {{a|1={{b|2={{c|3=text}}}}}} rules will be processed against {{a|1={{b|2={{c|3=text}}}}}} and {{b|2={{c|3=text}}}} and {{c|3=text}} in turn.
- Find – In this section you enter your search criteria. If you check the Regular expression box on the bottom of the page, the criteria you enter here will be acted on as it is a regular expression. Otherwise it will be searched as it were regular text case insensitive.
- Replace with: – The criteria you place in this box will be replaced with what was found in the Find section.
- Regular expression – If checked indicates to AWB that the find criteria is a regular expression.
- Case sensitive – If checked indicates to AWB that the find criteria is case sensitive.
- Multiline – If checked, this indicates to AWB that the regex characters "^" and "$" so that they match at the beginning and the end of lines respectively, not just the beginning and end of a whole string.
- Single line – If checked, this indicates to AWB that the regex character "." matches every character. Instead of every character except "\n".
- Apply # times – Used for unusual circumstances when it is useful to instruct AWB to iteratively apply the transformation more than once to the same line.
- If
- Contains – The page would be checked for the inserted text. If it contains it, AWB would apply the find and replace rule which is defined in the other "Find" tab.
- Not Contains – The page would be checked for the inserted text. If it doesn't contain it, AWB would apply the find and replace rule which is defined in the other "Find" tab.
- Regular expression – If checked indicates to AWB that the find criteria is a regular expression.
- Case sensitive – If checked indicates to AWB that the find criteria is case sensitive.
- Multiline – If checked, this indicates to AWB that the regex characters "^" and "$" so that they match at the beginning and the end of lines respectively, not just the beginning and end of a whole string.
- Single line – If checked, this indicates to AWB that the regex character "." matches every character. Instead of every character except "\n".
Template substitution
[edit]When you are editing an article, and you add "subst:" to the beginning of a template name (like this: {{subst:XYZ}}), the template's wikicode is pasted into the wikicode of the article (when you save), rather than merely displayed (transcluded) onto the screen. That is, the template name (and curly brackets) are replaced (substituted) by the contents of the template. This is called substitution.
If you don't know what a template is, see Help:Template. For a more detailed description of substitution, see Wikipedia:Substitution.
The nice thing is, with the "template substitution" feature, AWB will add the "subst:" for you, so you don't have to do it by hand. Just list the names of the templates you want "substituted" in the box.
- Templates to substitute – One per line, specify the name of each template you wish to be "substituted". They can be the name of any existing template. Curly brackets and the namespace are optional. For example:
- ABC1 (but {{ABC1}}, or Template:ABC1 will also work)
- ABC2
- ABC3
- XYZ
- Abracadabra
- Alakazam
- Turn this rabbit into a ham
- (etc.)
- When you press "start", AWB will look for each template name (in articles it will be surrounded with curly brackets) and will replace it (and the curlies) with the entire contents of the template (its wikitext). If parameters are included in a template instance it finds, such as {{Alakazam|scooby|doo}}, AWB will run the template and place the resulting output in the article.
- Note that if you look in "diff" at the changes, the template will be substituted in there.
- Ignore external/interwiki links, images, nowiki, math and <!-- --> – If checked AWB will mask these items so that find & replace entries are not applied to them. Calls
HideText.Hide()– see Hide documentation. - Expand recursively – If template is a redirect, get the subst'd of its target and replaces with that
- Include comment with template – Includes a comment with the template name - <!-- Template:Test -->
- Clear – Clears the contents of the "Templates to substitute box"
- Reset – Sets the Template list back to whatever was entered when ok was last pressed
- OK – Commits the lines to be used for reset. Closes the window
- Cancel – Cancel and close the window
- It is unnecessary to use this feature to substitute the templates listed here, which will be automatically substituted if "General fixes" is turned on.
Order of procedures
[edit]AWB performs these actions in the following order:
- Normal Find and Replace (in order listed)
- Advanced Find and Replace (per rules specified)
- Template Substitution
- General Fixes & Typos
- Normal Find and Replace rules marked as to occur after General Fixes
Saving and restoring find-and-replace specifications
[edit]The values you specify in the Find and replace entries are saved when you use the "Save settings" command under the "File" menu (along with other settings). The current entries are erased and the saved ones are restored when you use the "Open settings..." or "Recent settings..." commands.
There is no way to import new Find and replace entries other than directly editing a "settings" file of the kind generated by the "Save settings" command (and then opening it as a settings file). This file is in XML format and so appears as editable text if opened in a text editor.
A list of user contributed settings is available.