Help:Section
This help page is a how-to guide. It explains concepts or processes used by the Wikipedia community. It is not one of Wikipedia's policies or guidelines, and may reflect varying levels of consensus. |
A page can and should be divided into sections, using the section heading syntax. For each page with at least four section headings, a table of contents (TOC) is automatically generated. This page explains the syntax of these elements. For information about how to name sections or how to use sections to structure articles, please read the Guide to layout.
Creation and numbering of sections
Sections are created by creating their headings, as below.
== Section ==
=== Subsection ===
==== Sub-subsection ====
These are sometimes called "levels" based on the number of equal signs before and after, so that the top "Section" above with two equal signs is a "level two" heading, the subsection is a "level three" heading, and the "sub-subsection" is "level four". The maximum level number is six.
Please do not use a "level one" heading (only one equals sign on each side, i.e.: =Heading=). This would cause a section heading as large as the page title at the top of the page.
Heading names of sections (including subsections) should be unique on a page. Using the same heading more than once on a page causes problems:
- An internal link (wikilink) to a section, in the form [[Article name#Section heading]], will link only to the first section on the page with that name, which may not be the intended target of the link. See linking to sections of articles for further details.
- When a section with a duplicate name is edited, the edit history and summary will be ambiguous as to which section was edited.
- When saving the page after a section edit, the editor's browser may navigate to the wrong section.
Numbering
Sections are numbered in the table of contents (not applicable in Vector 2022).
Sorting order
For the ordering of (appendix & footer) sections, see: Wikipedia:Manual of Style/Layout § Order of article elements.
Trailing sections
The section and subsection hierarchy in wikitext is mainly determined by the level of the headings, so any text without a new heading is automatically considered part of the preceding section or subsection. This means there is no direct way to indicate that trailing text belongs to the parent section. If making this distinction is important, reordering the text or simply adding another subsection are common approaches.
Table of contents (TOC)
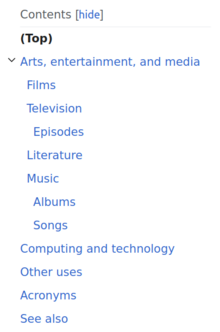
Hiding the TOC
For each page with at least four headings, a table of contents (TOC) is automatically generated from the section headings unless the magic word __NOTOC__ (with two underscores on either side of the word) is added to the article's wikitext. __NOTOC__ should not be used in articles that (a) have fewer than four headings or (b) do not fit on one screen.[1]
Using certain templates, such as {{Compact ToC}}, will replace the regular table of contents functionality.
Positioning the TOC
When either __FORCETOC__ or __TOC__ (with two underscores on either side of the word) is placed in the wikitext, a TOC is generated even if the page has fewer than four headings.
Using __FORCETOC__ places the TOC immediately before the first section heading. Using __TOC__ places the TOC at the same position as this code.
Most articles have introductory text before the TOC, known as the "lead section". Although usually a section heading should immediately follow the TOC, using __TOC__ can prevent you from being forced to insert a meaningless heading just to position the TOC correctly (i.e. not too low). However, if there is any text at all between the TOC and the first heading, this will cause problems with accessibility.
Floating the TOC
The TOC can, in some instances, be floated either right or left using {{TOC right}} or {{TOC left}} when it is beneficial to the layout of the article, or when the default TOC gets in the way of other elements. Before changing the default TOC to a floated TOC, consider the following guidelines:
- If floating the TOC, it should be placed at the end of the lead section of the text, before the first section heading. Users of screen readers do not expect any text between the TOC and the first heading, and having no text above the TOC is confusing. See the last line in the information about elements of the lead section.
- When floating a TOC, check whether the page layout will be harmed if the TOC is hidden by the user.
- Long lists may create very long TOCs. The TOC should not be longer than necessary, whether it is floated or not.
{{TOC limit}}can be used to reduce the length of the TOC by hiding nested subsections, rather than a floating TOC. - The default TOC is placed before the first headline, but after any introductory text. If the introductory summary is long enough that a typical user has to scroll down to see the top of the TOC, you may float the TOC, so it appears closer to the top of the article. However, the floating TOC should in most cases follow at least the first paragraph of article text.
- Floating a wide TOC will produce a narrow column of readable text for users with low resolutions. If the TOC's width exceeds 30% of the user's visible screen (about twice the size of the Wikipedia navigation bar to the left), then it is not suitable for floating. (Percentages assume a typical user setup.) If text is trapped between a floating TOC and an image, floating can be cancelled at a certain text point, see Forcing a break.
- If the TOC is placed in the general vicinity of other floated images or boxes, it can be floated as long as the flowing text column does not become narrower than 30% of the average user's visible screen width.
- A left-floated TOC may affect bulleted or numbered lists.
Template:TOC right was proposed for deletion in early July 2005, but there was no consensus on the matter. The archive of the discussion and voting regarding this may be seen at Wikipedia:Templates for deletion/TOCright. The Manual of Style discussion can be found here.
Limiting the TOC's page width
An extenuating circumstance may require the width of a TOC to be adjusted as a percentage of a page. For example: {{TOC left|width=30%}}
Limiting the TOC's content depth
By default, the TOC includes all the headings in the page, whatever their level. When an article or project page has a very large number of subsections, it may be appropriate to hide lower-level subsections from the TOC. You can specify a limit for the lowest-level section that should be displayed using {{TOC limit|n}}, where n is the number of = signs that are used on each side of the lowest-level section header that should be displayed (e.g. 3 to show all headings down to ===sub-sections=== but hide ====sub-sub-sections==== and all headings below that). The limit=n parameter can also be given to {{TOC left}} or {{TOC right}} the same way.
Replacing the default TOC
The auto-generated TOC is not maximally appropriate or useful in all article types, such as long list articles and glossaries, so there are numerous replacement templates. To use one, place the replacement TOC template, such as {{Compact TOC}} (which can be customized for many list styles) where needed. You are encouraged to put __NOTOC__ at the top of the article to ensure correct functionality, but in many cases the regular TOC will be suppressed just by the addition of the replacement TOC template.
Horizontal TOC
The template {{Horizontal TOC}} lays out the TOC in a horizontal list rather than a vertical one. It can be practical in a TOC with many brief entries. The ability to display a long TOC without scrolling makes it suited for tables where the rows contain section headings.
- Example: Legality of cannabis by country – uses a concise but functional A–Z horizontal TOC.
- Example: Legality of cannabis by U.S. jurisdiction – uses two TOCs; a short, vertical one, and a long, horizontal one.
Section linking
In the HTML code for each section there is an "id" attribute holding the section title. This enables linking directly to sections. These section anchors are automatically used by MediaWiki when it generates a table of contents for the page, and therefore when a section heading in the ToC is clicked, it will jump to the section. Also, the section anchors can be manually linked directly to one section within a page.
The HTML code generated at the beginning of this section, for example, is:
<span class="mw-headline" id="Section_linking">Section linking</span>
A link to this section (Section linking) looks like this:
[[Help:Section#Section linking|Section linking]]
(NB section links are case sensitive, including the first character (Help:Link).)
To link to a section in the same page you can use [[#section name|displayed text]], and to link to a section in another page [[page name#section name|displayed text]].
The anchors disregard the depth of the section; a link to a subsection or sub-subsection etc. will be [[#subsection name]] and [[#sub-subsection name]] etc.
An underscore and number are appended to duplicate section names. E.g. for three sections named "Example", the names (for section linking) will be "Example", "Example_2" and "Example_3". However, after editing section "Example_2" or "Example_3" (see below), one, confusingly, arrives at section "Example" from the edit summary.
If a section has a blank space as heading, it results in a link in the TOC that does not work. For a similar effect see NS:0.
To create an anchor target without a section heading, you can use the {{anchor}} template or a span: <span id="anchor_name"></span>.
To format a link to a section with a section sign ("§") rather than with "#" or custom text, use {{Section link}} (or {{slink}}). For example, {{Section link|Foo|Bar}} is equivalent to a Foo#Bar link, but is formatted Foo § Bar.
Notes:
- An internal link in a section heading does not cause complications to section linking; however, editors who have their preferences set to edit sections by clicking on the header will not be able to click these links:
- The pipe trick does not work for section links:
For linking to an arbitrary position in a page see Section linking (anchors).
Section linking and redirects
A link that specifies a section of a redirect page corresponds to a link to that section of the target of the redirect.
A redirect to a section of a page will also work, try e.g. the redirect page Section linking and redirects.
A complication is that, unlike renaming a page, renaming a section does not create any redirect from the old section name. Therefore, incoming links to the old section name will have to be fixed. This problem can be fixed by adding a manual anchor link to the old name, using the Anchor template.
However, if you do not want to retain links to the old names, you will need to track them down and fix them. There is no separate What links here feature for sections: the list does not distinguish between links to one section or another and links to the entire page. The following possible workarounds will help "future proof" incoming links you make to a section, but they will not help with tracking down simple links to sections during a rename:
- Instead of linking directly to a section, link to a page that redirects to the section; when the name of the section is changed, just change the redirect target. With this method, pages linking to the section can be identified by using What links here on the redirect page.
- Use a manual anchor when you wish to link to a section, so that you do not have to rely on the section name being stable.
- Put a comment in the wikitext at the start of a section listing pages that link to the section.
- Make the section a separate page/template and either transclude it into, or just link to it from, its parent page; instead of linking to the section one can then link to the separate page.
Redirect pages can be categorized by adding a category tag after the redirect command. In the case that the target of the redirect is a section, this has to some extent the effect of categorizing the section: through the redirect the category page links to the section; however, unless an explicit link is put, the section does not link to the category. On the category page, redirects are displayed with class redirect-in-category, so they can be shown in e.g. italics; this can be defined in MediaWiki:Common.css. See also WP:Categorizing redirects.
Section editing
Sections can be separately edited by clicking special edit links labeled "[edit]" by the heading, or by right-clicking on the section heading.
Inserting a section can be done by editing either the section before or after it. An editor can merge one section with the previous section by deleting the heading.
Adding a section at the end
Navigation on pages from "talk" namespaces provides a special link labeled "New section", "+", or "Add topic" used to create a new section to the end of the page.[2] The link can be removed from a page with the magic word __NONEWSECTIONLINK__ or added with __NEWSECTIONLINK__.
The URL for such an action looks like:
http://en.wiki.x.io/w/index.php?title=Wikipedia:Sandbox&action=edit§ion=new.
In this case, a text box having as title "Subject:", will appear and the content you type in it will become the name of the new section heading. There is no input box for the edit summary; it is automatically created.
Editing before the first section
By default, there is no link to edit the lead section of a page, so the entire page must be edited. Lead section editing can be enabled through Preferences → Gadgets → Appearance → Add an [edit] link for the lead section of a page. You can also click "[edit]" at another section and manually change section=n in the url to section=0.
Removing section edit links
Section edit links can be removed, for example in archives, with the magic word __NOEDITSECTION__. Some templates automatically add it.
Preview
The preview in section editing does not always show the same as the corresponding part of the full page, e.g., if on the full page an image in the previous section intrudes into the section concerned. Also, <ref>s usually become hidden; see #Editing a footnote for a solution.
The edit page shows the list of templates used on the whole page, i.e., also the templates used in other sections.
Subsections
Subsections are included in the part of the section that is edited. Section numbering is relative to the part that is edited, so on the relative top level there is always just number 1, relative subsections all have numbers starting with 1: 1.1., 1.2, etc.; e.g., when editing subsection 3.2, sub-subsection 3.2.4 is numbered 1.4. However, the heading format is according to the absolute level.
Editing a footnote
To edit a footnote rendered in a section containing the code <references />, edit the section with the footnote mark referring to it (see Help:Footnotes). Previewing the section will show a preview of the footnote.
Sections within parser functions
| Parts of this help page (those related to the following section about conditional transclusion) need to be updated. Please help update this help page to reflect recent events or newly available information. Relevant discussion may be found on the talk page. |
When conditionally (using a parser function) transcluding a template with sections, the "edit" links of this and subsequent sections will edit the wrong section or give the error message that the section does not exist (although the page (including TOC) is correctly displayed and the TOC links correctly). This is because for the targets of the "edit" links the content of conditionally included templates is considered part of the page itself, and the sections are counted after expansion.
Thus, the "edit" links of the sections of the included template link to the page itself instead of the template, and the "edit" links after the included template link to the correct page but the wrong section number.
More generally, conditional sections give such a complication.
The problem does not occur when transcluding a template with a conditional name (which has more advantages). Use m:Template:void (backlinks edit) for the template to transclude to produce nothing.
Editing sections of included templates
The editing facilities can also be applied to a section of an included template. This section, Help:Editing sections of included templates, is an example.
For the purpose of section editing the extent of a section is governed by the headers in the calling page itself. It may consist of a part before the template tag, the template tag, and a part after the template tag, even if the template has sections.
It tends to be confusing if the extent of sections according to the system is different from what the rendered page suggests. To avoid this:
- if a template has headers, do not put any text before the first header
- in the calling page, start a new section after a template that itself has sections
It may be convenient, where suitable, to start a template with a section header, even if normally the contents of the template would not need a division into sections, and thus the template is only one section. The edit facilities for editing sections can then be used for editing the template from a page that includes it, without specially putting an edit link. This template is an example, it does not need a division into sections, but has a header at the top.
One downside with this solution is that you can't change the section level in the page that includes the template. This means that the section level you use in the template will be the same that is displayed on all your pages where you include the template, despite the fact that this might conflict with your intended hierarchy on the different pages.
Note that a parameter value appearing in a template, for example "{{{1}}}", is, if we want to preserve the parameter, not edited by editing the template but by editing the template call, even though the rendered page and its edit links do not automatically show that. Some explanatory text and/or an extra edit link can be useful. In this case, to edit "{{{1}}}" we have to edit the template tag on the page calling the template. If we use section editing the relevant section edit link is that at the header appearing before the header in the template itself.
The __NOEDITSECTION__ tag in any template affects both that template, the pages it's included on, and any other templates included on the same page.
{{fake heading}} can be used in templates and help pages where the appearance of a heading is desired without showing in the table of contents and without an edit link.
Sections vs. separate pages vs. transclusion
Advantages of separate pages:
- what links here feature
- separate edit histories
- some template limits apply per page
- automatic redirect on renaming
- loading one small page is faster than loading one large page—but are readers more likely to want to use just one section or to browse many of the sections of the topic? – see advantages of combined pages
- can separately be put in categories (however, see also below)
- with Semantic MediaWiki: have separate annotations
Advantages of one combined page with sections:
- loading one combined page is faster and more convenient than loading several divided ones
- searching within one large page or its wikitext with a local search function is faster and has advantages over searching several pages using the site search engine or a web search engine
- the TOC provides for convenient navigation.
- more likelihood of editorial cohesion of a concept compared to having several definitions likely to be independently edited
- duplication of items relevant to each section, such as navigation templates and infoboxes is avoided
An alternative is composing a page of other pages using the template feature (creating a compound document by transclusion). This allows easy searching within the combined rendered page, but not in the combined wikitext. As a disadvantage, a title for each page has to be provided. For the pre-expand include size limit, this is disadvantageous even compared with one large page: the pre-expand include size is the sum of the pre-expand include sizes of the components plus the sum of sizes of the wikitexts of the components.
Section transclusion
Labeled section transclusion
Template-style section transclusion
Template-style section transclusion (TST) is an older method of transcluding sections.
Section marking
Mark off sections in the text using this markup:
<onlyinclude>{{#ifeq:{{{transcludesection|}}}|chapter1|
content
}}</onlyinclude>
Section transclusion
After labeling the respective (sub-)section, you may use a template call to transclude the section. For example, to transclude a section called chapter1 from a page called pageX:
{{:pageX|transcludesection=chapter1}}
The target page defines the location of the section.
Image placement
Sections for demo above
Demo http://example.com
This section is linked to from #Section linking.
See also
- Template:Sections
- Template:Section length
- Meta:Help:Parser function § anchorencode, encoding special characters (e.g. !@#$%^&*()) in the anchor is different from percent-encoding
- mw:Extension:DiscussionTools notices when handling broken section links including providing a suggested correct link in some cases
Manual of style
- Wikipedia:Manual of Style (layout)
- Wikipedia:Manual of Style (lead section)
- Wikipedia:Manual of Style (accessibility)
- Wikipedia:Manual of Style (summary style)
Footnotes
- ^ Small-screen mobile platforms use an alternative navigation scheme, which is not affected by
__NOTOC__. For rendering of articles on a PC, whether an article fits on one screen is dependent on screen size and display settings. - ^ The Vector skin can hide the link under the ▾ drop-down menu, although it is not the case for the default Vector appearance in English Wikipedia.
